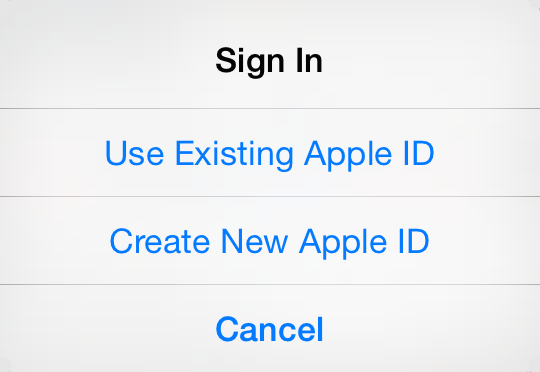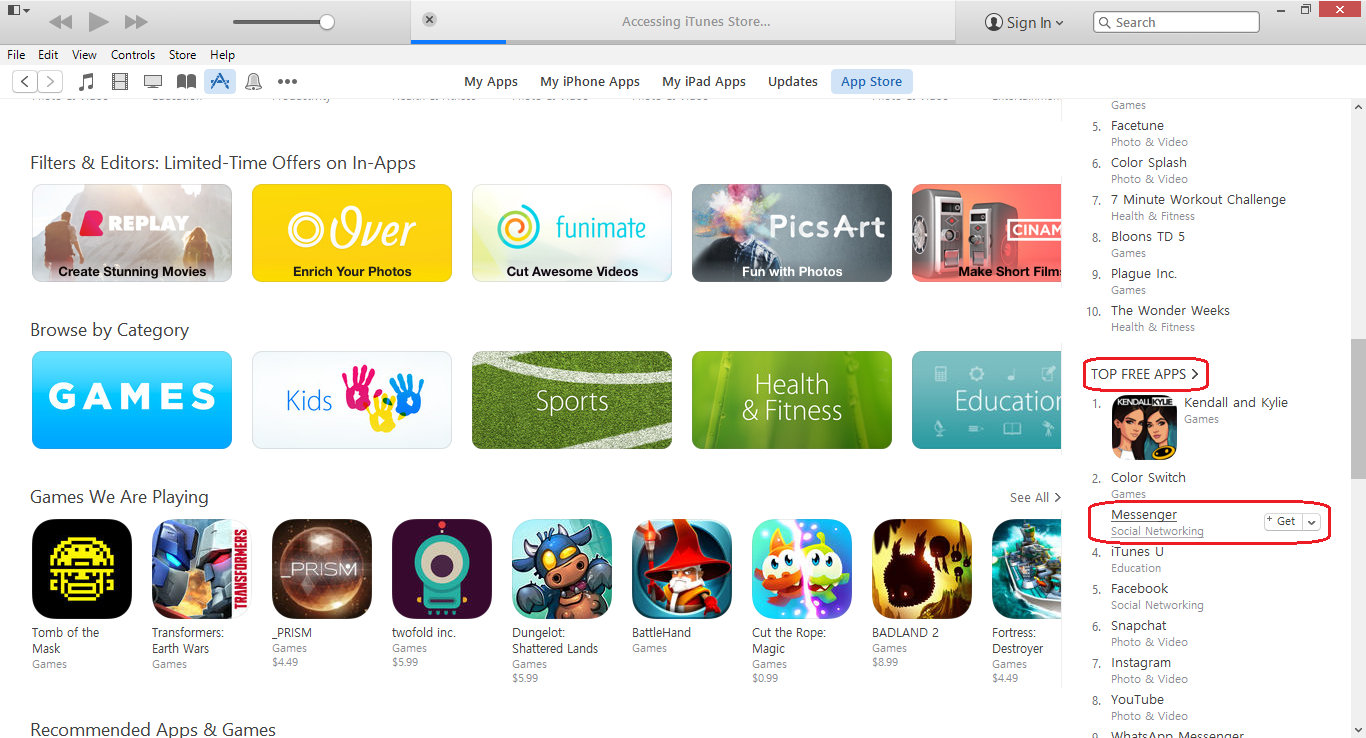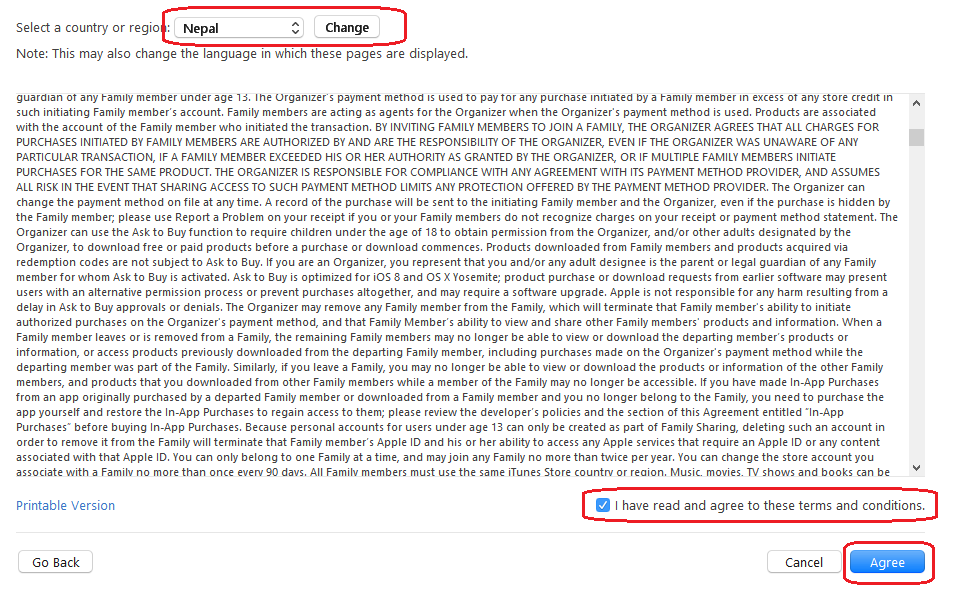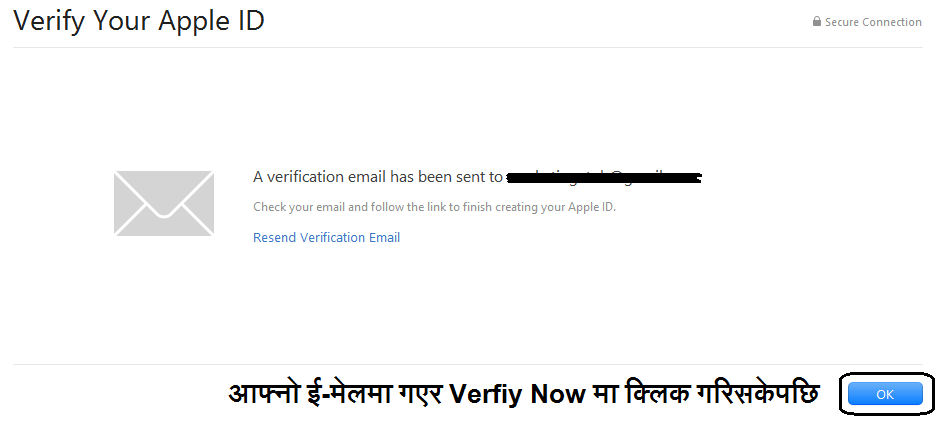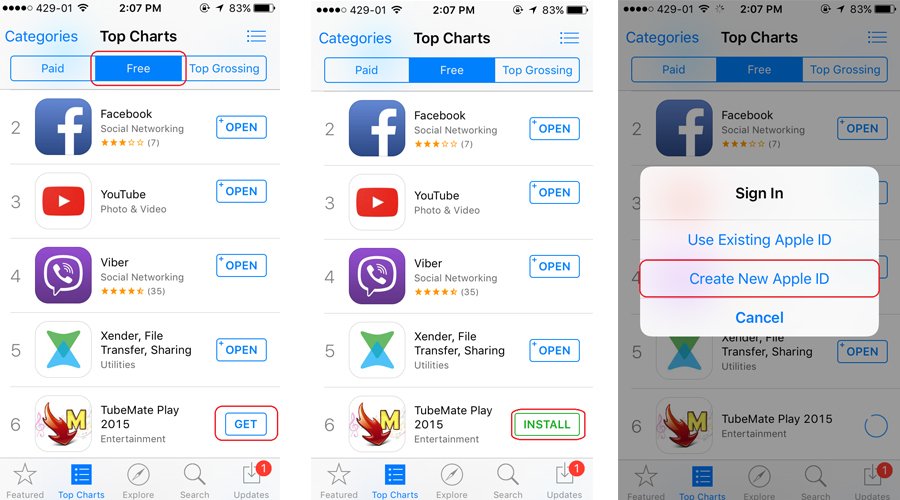कुशल श्रेष्ठ
आइफोन चलाउन थालेपछि एप्पलका अधिकांश सेवा र सुविधाहरूको भरपूर प्रयोग गर्नका लागि ‘एप्पल आइडी’को जरुरत पर्दछ। चाहे त्यो आइट्यून्सबाट गीत डाउनलोड गर्न होस् या एप स्टोरबाट एपहरू डाउनलोड गर्न होस् अथवा आइक्लाउड प्रयोग गर्न होस्, एप्पल आइडीको आवश्यकता पर्दछ।
केहि समय अगाडि, एप्पल आइडी बनाउँदा क्रेडिट कार्डको जानकारी राख्नै पर्ने हुन्थ्यो। तर अहिले एप्पलले आफ्ना प्रयोगकर्ताहरूलाई निःशुल्क एप्पल आइडी बनाउने सुविधा प्रदान गरेको छ।
आइडी बनाउँदा क्रेडिट कार्डको जानकारी प्रदान गर्नुभएन भने तपाईँलाई चाहिएको सुविधा राम्रोसँग प्रयोग गर्न पाउनुहुन्न। तर निःशुल्क प्रदान गरिएका सेवा तथा सुविधाहरू अनि एपहरू चाहिँ डाउनलोड गर्न पाउनुहुन्छ।
एप्पल आइडी दुई तरिकाले बनाउन सकिन्छः कम्प्यूटरको आइट्यून्सबाट र आइफोन डिभाइसबाट।
कम्प्यूटरको आइट्यून्सबाट एप्पल आइडी बनाउने तरिकाः
- सुरुमा कम्प्यूटरबाट आइट्यून्स खोल्नुहोस्। आइट्यून्स इन्स्टल गर्नुभएको छैन भने यहाँ क्लिक गरेर डाउनलोड गर्न सक्नुहुन्छ।
-
यहाँ के विचार पुर्याउनुपर्छ भन्दा सिधै Sign In गरेर पनि एप्पल आइडी बनाउन सकिन्छ, तर त्यसरी गराउँदा क्रेडिट कार्ड राख्नुपर्ने हुन्छ।


-
त्यसपछि आफ्नो एप्पल आइडी र पाडवर्ड राख्ने सुझाव दिन्छ। साथै नयाँ एप्पल आइडी बनाउने सुविधा पनि हुन्छ। त्यसैले Create Apple ID मा क्लिक गर्नुहोस्।

-
अन्त कतै नहेरी, Continue मा क्लिक गर्नुहोस्।
-
त्यसपछि आफ्नो देश छनौट गरेर Change मा क्लिक गर्नुहोस्। तपाईँले नेपाल बाहेक अन्य देश पनि छान्न सक्नुहुन्छ तर तपाईँलाई त्यस देशको कुनै एउटा ठाउँको पोस्टल कोड थाहा हुनुपर्दछ।

-
त्यसपछि, I have read and agree…. भन्नेमा टिक लगाउनुहोस् र Agree मा क्लिक गर्नुहोस्।
-
आफ्नो इच्छाअनुसार पासवर्ड राख्नुहोस्। (पासवर्डमा कम्तीमा एउटा Capital Letter, कम्तीमा एउटा small letter, कम्तीमा एउटा number अनि कम्तीमा ८ वटा अक्षर समावेश गर्नु पर्ने हुन्छ।)

-
Verify Password मा पनि त्यहि पासवर्ड राख्नुहोस्।
-
अब चाहिँ सुरक्षाको लागि, तीन वटा प्रश्नोत्तर समावेश गर्नुपर्ने हुन्छ। आफूलाई याद हुने गरी प्रश्न छान्नुहोस् र त्यसको उत्तर पनि राख्नुहोस्। यी प्रश्नोत्तरलाई कतै टिपेर राख्नुहोस्, पछि काम लाग्न सक्छ।

-
Optional Rescue Email मा तपाईँकै अथवा तपाईँको कुनै साथीको ई-मेल ठेगाना राख्नुपर्ने हुन्छ। तपाईँको पासवर्ड रिकभर गर्नुपर्दा अनि भेरिफाइ गर्नुपर्दा यो ई-मेल ठेगानाको प्रयोग हुन्छ।

-
अब यहाँ चाहिँ तपाईँले क्रेडिट कार्ड राख्न पनि पाउनुहुन्छ, राख्दिन भन्न पनि पाउनुहुन्छ। यदि क्रेडिट कार्ड नराख्ने हो भने None मा क्लिक गर्नुहोस्।

-
अब आफ्नो नाम, ठेगाना, जिल्ला, उक्त जिल्लाको पोस्टल कोड अनि ९ अङ्कको फोन नम्बर राखेर Create Apple ID मा क्लिक गर्नुहोस्। (आफू बसेको ठाउँको पोस्टल कोड थाहा छैन भने, नेपालको लागि यहाँ क्लिक गर्नुहोस्)

-
नोटः नेपालको पोस्टल कोड ६ अङ्कको हुनुपर्दछ, तर उक्त उल्लेख गरिएको साइटमा भएका पोस्टल कोडहरू केवल ५ अङ्कको मात्रै भएकोले त्यसको अगाडिपट्टि ‘0‘ राख्न नबिर्सनुहोला।
- यति भएपछि तपाईँको एप्पल आइडी बन्यो, र अन्तिम कुरा भनेको आफ्नो एप्पल आइडी भेरिभाइ गर्नु हो। त्यसको लागि एप्पल आइडी बनाउन प्रयोग गर्नुभएको ई-मेल खोल्नुहोस् र त्यहाँ एप्पलको ई-मेल आएको हुन्छ, त्यसलाई खोलेर Verify Now मा क्लिक गर्नुहोस्। र फेरि आइट्युन्समा आएर OK क्लिक गर्नुहोस्।

बधाई छ तपाईँको एप्पल आइडी बन्यो। (आफ्नो एप्पल आइडी र पासवर्डलाई सुरक्षित राख्नुहोस् ताकि त्यसको दुरुप्रयोग कसैले गर्न नपाउन्।)
आइफोनबाट निःशुल्क एप्पल आइडी बनाउने तरिकाः
- यो पनि सजिलै तरिका हो। तर आइफोनबाट नयाँ एप्पल आइडी बनाउनुभन्दा पहिले सो आइफोनमा अरू कुनै आइडी समावेश गर्नुभएको छ भने त्यसलाई हटाउनुहोस्।
-
त्यति गरिसकेपछि आइफोनको App Store मा जानुहोस् र कुनै Free App छानेर Get मा ट्याप गर्नुहोस्।
-
Install भनेर देखाउँछ र त्यहाँ ट्याप गर्नुहोस्।
-
अबको प्रक्रिया पनि माथिकै जस्तै होः देश छनौट गर्नुहोस्, Agree-Agree गर्नुहोस्। आफ्नो ई-मेल ठेगाना र पासवर्ड राख्नुहोस् (पासवर्डमा माथिकै जस्तो नियम लागू हुनेछ)

-
Security Info मा माथिको जस्तै ३ वटा प्रश्नोत्तर समावेश गर्नुहोस्, rescue ई-मेल ठेगाना राख्नुहोस्। जन्म मिति, महिना र साल राख्नुहोस्।

-
Billing Information मा None छान्नुहोस् र तपाईँको ठेगाना, जिल्ला, सो जिल्लाको पोस्टल कोड अनि तपाईँको फोन नम्बर राख्नुहोस्। र Next गर्नुहोस्।

-
Verify गर्नको लागि आफ्नो ई-मेल खोल्नुहोस् र Verify Now मा क्लिक गर्नुहोस्।